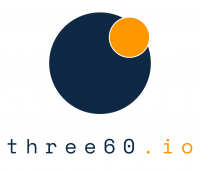using the square CRM integration
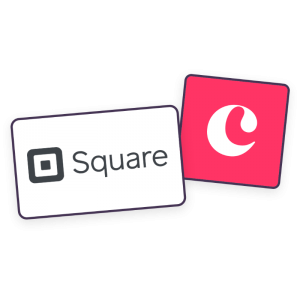
Why Copper + Square?
Understand what it means to your business by combining payments with relationship management
sync Customers automatically
If you're already using the app, take the next step to sync customers. Say bye to duplicates and CSV files
View and Filter Invoices
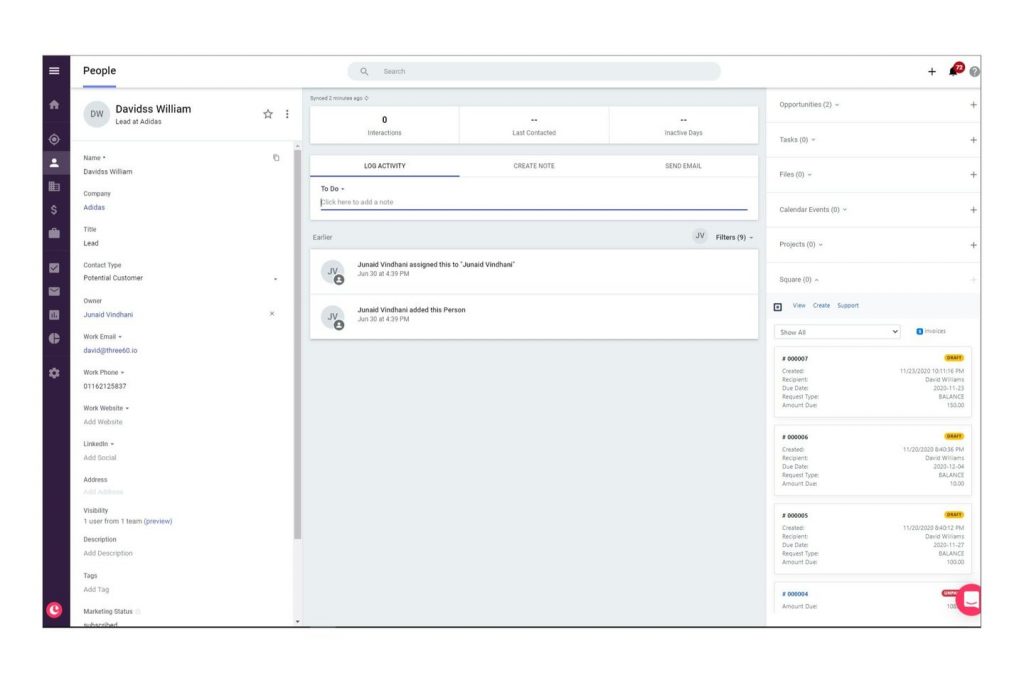
The Square integration displays the Square invoices associated with a person, company, or opportunity in the ‘Related’ section of that record. This is what it will look like on each record:
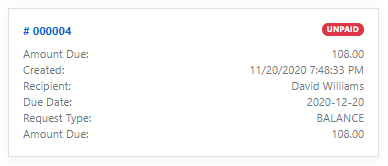
Here’s a close up of what the invoice item looks like.
For each invoice shown, the following details are displayed:
- Invoice Number
- Invoice Status
- Created Date
- Recipient
- Due Date
- Request Type
- Amount Due
Clicking on the invoice number will pop up a full view of the selected invoice.
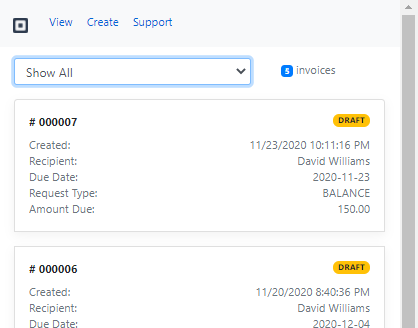
The total number of invoices can be seen at a glance. Invoices are displayed in order of created date.
From here, filtering the list is also possible based on invoice status.
Invoices show up on each record based on a unique identifier for that record type. For Person records, we pull in invoices associated with the email address on the record.
For Company records, we pull in invoices associated with the email addresses of all people related to that company.
For Opportunity records, we pull in invoices associated with the email addresses of all people related to the opportunity and for all people related to the opportunity’s related companies.
Create and Send Invoices
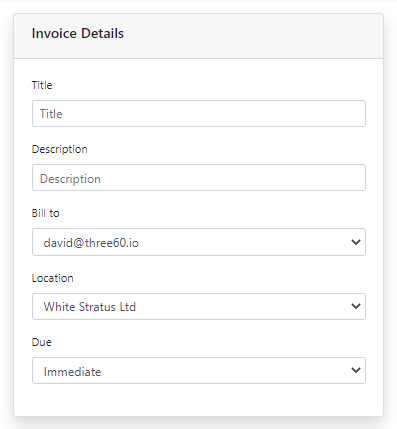
In addition, the integration also enables the creation and sending of an invoice without leaving Copper.
To get started, click on the Create link in the menu.
The first section captures the invoice details.
The Title and Description fields are optional. If on the People record and the contact already exists as a Square Customer, the Bill to field will display the email address of the person.
If on a People record and cannot see the email address in the Bill to field, chances are this person is not yet set up as a Square Customer.
If creating an invoice in the Company or Opportunity record, the Bill to field will display all the possible people relating to that Company. Once again, ensure the person(s) is set up as a Square Customer first.
The Location drop-down field will appear if there is more than one Location set up in your Square account.
Finally, select the appropriate invoice due option from the Due drop-down.
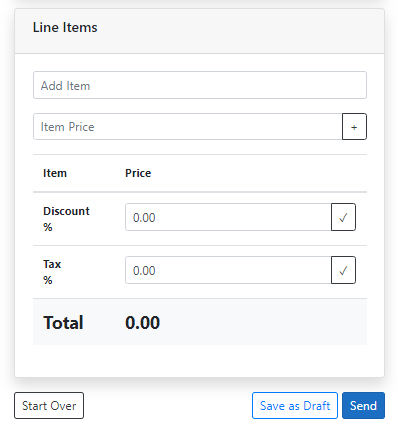
Next, is the invoice line items.
Simply, key in the line item in the Add Item field, provide cost of sales in the Item Price field and click the + button to confirm the line item.
Add multiple line items by repeating the steps above.
Apply a percentage discount value (if required) in the Discount % field and click the tick button to confirm.
Apply a percentage sales tax value (if required) in the Tax % field and click the tick button to confirm.
The total will be automatically calculated and displayed in the Total field.
Once complete, there are three options:
- Start over
- Save as Draft
- Send
Save as Draft
This is useful when there is a need to quality check any created invoices. For example, the sales team can create and save draft invoices on behalf of their clients, ready for the finance controller to apply any further checks, confirm and send the invoices to the clients directly from the Square platform.
Send
Invoices can be sent instantly to the person using this option. The integration will create an order and send a published invoice via email to the person selected in the Bill to field. To confirm the invoice has been sent, head over to the View section to see the newly created invoice along with the invoice status.
Need more help?
If you're having any difficulties, please rasie a support ticket and we'll get you up and running in no time.